
どうも、ナル(@naru_runa0610)です!
今日はワードプレスでのブログの始め方についてです。
先日、ブログを1年続けるとどうなるか?という記事を書いたところ、
ブログサービスの種類やブログの始め方、かかる費用などが知りたいとの反響をいただきました。
詳しくはコチラをご覧ください↓
そこで今回は、ブログサービスの簡単な説明と、
私がおすすめするワードプレスでのブログの始め方を書いてみようと思います。
ちなみに私自身が2018年9月までブログなんて完全無知だったため、
その当時の自分にわかるくらい簡単に、専門的表現をなるべく避けながら書きたいと思います(^^;
この記事を読んで欲しい人
おすすめのブログサービスが知りたい人
この記事を読むとわかること
おすすめのブログサービス
目次
ブログサービスの種類と特徴

ブログを始めたい!と思ったらまずは何のサービスでブログを開設するかを決めないといけません。
私がブログを始めたいと思ったとき正直な話、
アメブロ(アメーバブログ)かライブドアブログくらいしか知りませんでした(笑)
今になってはおいおいって感じですが、まわりのブログやってない人もそんな感じなので、
きっとみなさんもそんな感じではないかと思います。
ちなみに私はブログを始めるにあたっていろいろ必死に調べました。
専門用語でわけわからないなかいろんなサイトで情報を集めました;
最初は正直つらくてブログを書くに到達するまえに辞めそうになりました(^^;
この記事を見てくれているあなたにはそんな思いはして欲しくないし、
サクッと設定して記事を書くだけの状態にしてもらいたいと思ってます。
なのであまり目移りする情報は書きません。
これがいいよ!って感じで紹介します。
私のサイトを見ていいな〜って思った人は真似して欲しいし、
微妙だなって思った人はまた感性が合う方のサイトで情報を探していただけたらと思います。
前置きが長くなりました;
それでは本題に入っていきます!
さんざんブログを始める時に調べた私が言います!
結論から言って私がおすすめするブログサービスは、ワードプレス1択です。
ワードプレスとその他のブログサービスの大きな違い
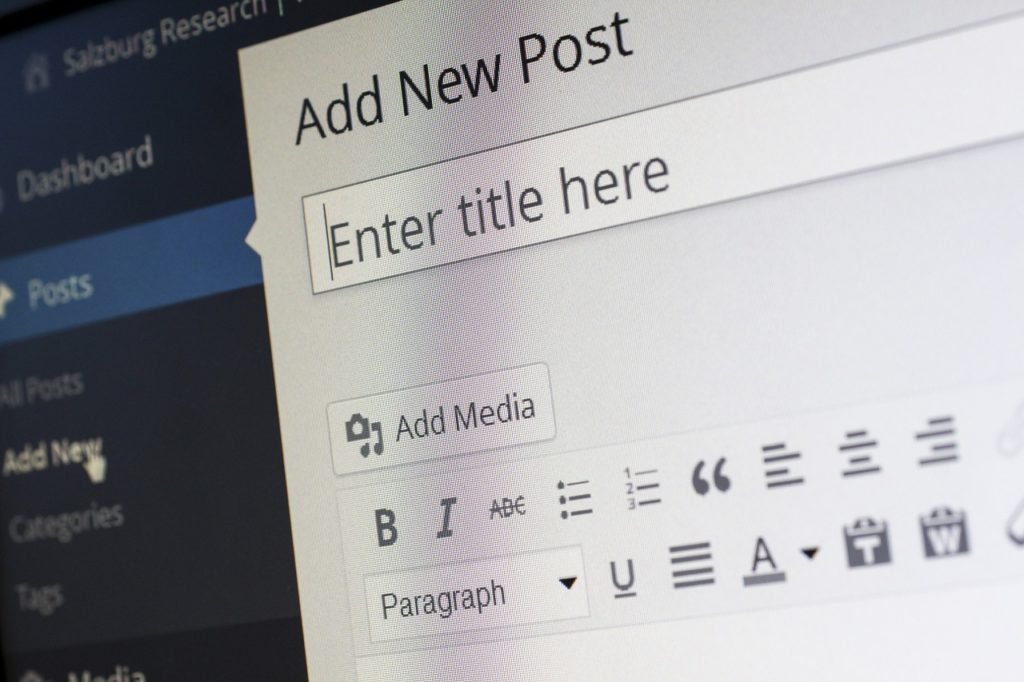
え?ワードプレスって何?
こう思いませんでしたか?私は1年前そう思いました(笑)
ここではワードプレスとその他の無料ブログサービスの違いを簡単に説明します。
簡単に言うと、無料ブログサービスはどこかの会社が運営するブログサービスの1つのスペースを間借りする感じです。
そしてワードプレスは、自分が独自に運営するブログを作れるサービスです。
ではここからなぜ私がワードプレス一択との判断に至ったかを説明します。
理由は簡単明確で、ワードプレスが唯一単体で存在するブログを作れるからです。
どういうことか説明します。
ワードプレスとその他のブログサービスでは大きく2つの重要な違いがあります。
1ブログサービス終了のリスク
ワードプレス以外のブログサービス(アメーバブログやライブドアブログやはてなブログ等)は、
それぞれその会社が運営しています。
イメージで言うと、アメーバブログというマンションの1部屋をあなたのブログとして借りるイメージです。
一方でワードプレスは、自分の一戸建ての家を建てる感じです。
ではこの違いがどう影響するのか説明します。
アメーバブログ等のブログサービスがマンションのようだというのは、
たとえば、マンションが老朽化して取り壊しになったらどうでしょうか?
出て行くしかないと思います。
ブログでも同じように、アメーバブログがブログサービスを終了しますとなった場合、
今まで書いてきたブログが全て消えてなくなることになります。
これは考えただけでも恐ろしいですよね。
このリスクは絶対許容できないものです。
2収益化の規制
ブログの収益化についてですが、正直これからブログをはじめようとする人はどういうことかわからないと思います。
私もどういう仕組みなのか全く知りませんでした。
ここでは詳しい説明はしませんが、ようは自分のブログに広告を貼って、
ブログを見に来た人がその広告をクリックしたり、その広告から商品を購入すると
そのブログを運営している人に報酬が入るというシステムです。
この広告がワードプレス以外のブログでは基本的に貼れません。
厳密には一部できるブログサービスもありますが、
完全に自由に広告貼れるわけではなく、一定のルールがある場合がほとんどです。
(広告の貼り過ぎがダメとか、広告の内容に制限があったり等)
もしかするとブログを始める段階では、
発信したいだけで収益化とか考えてないし関係ないよと思われるかもしれません。
私もそうでした。
しかし、1ヶ月、半年、1年と続けるうちに、
発信活動しながら収益化もできたらな〜と思う時が来るかもしれません。
そんな時に、ワードプレス以外のブログサービスだと対応できません。
将来的に収益化を考えたときにスムーズに収益化できるようにもワードプレスがおすすめです。
ワードプレスでのブログの始め方
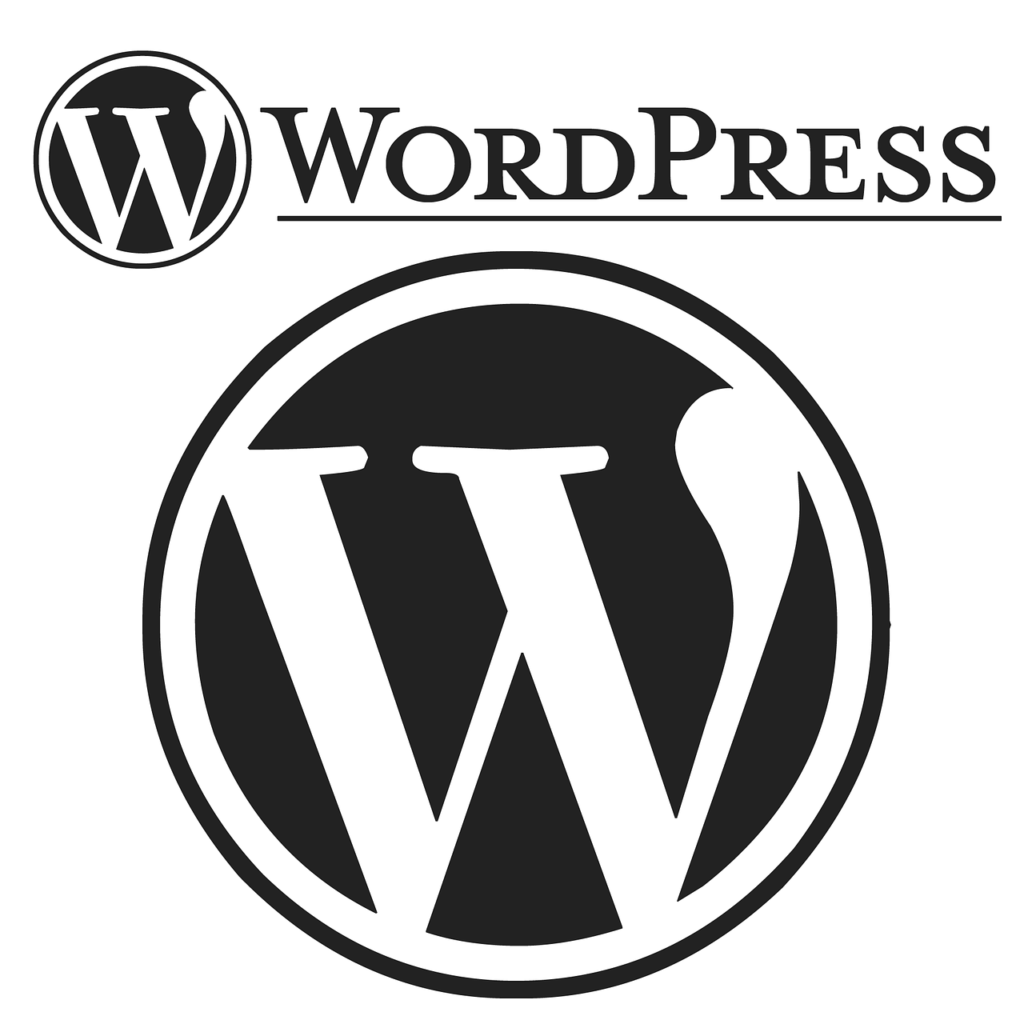
ここまで読んでいただくと、ブログを始めるなら
ワードプレスが良いということはわかっていただけたかと思います。
ただ、もちろんワードプレスにもデメリットはあります。
それは費用がかかることです。
でも安心してください、詳しくは今から説明しますが、
貧乏サラリーマンのお小遣いでも負担にならないくらいの金額です(笑)
具体的な費用を一応記載しておきます。
サーバー代(X10プラン)
初期費用 3,000円(税別)
利用料金(3ヶ月) 3,600円(税別)
※長期間一括払いや、カード自動更新での割引もあります。
詳しくはコチラをご覧ください↓
ドメイン代 30~1,000円くらい
ドメイン代については形式(.comや.jpや.xyz等)で金額がかなり違います。
最安値だと.xyzで30円(税別)です。
ドメインは1年ごとに更新料がかかります。
更新料もドメインの形式で異なりますが、おおよそ1,000円前後が多いです。
詳しくはコチラをご覧ください↓
それでは以下の3つの手順で説明していきます。
私でもできた簡単な方法ですので、パソコンでネット閲覧できるくらいの人ならすぐできると思います。
- サーバーとドメインを契約する
- 契約したサーバーにドメインを設定する
- ワードプレスをインストールする
1サーバーとドメインを契約する
いきなり難しい言葉が出てきた!無理だ!!
って諦めようとしたあなた!!
ちょっと待ってください(笑)
すっごく簡単に言い換えます!
サーバー(土地)を借りて、ドメイン(住所)を割り当ててもらう
こんな感じです。
「この一角の土地(サーバー)月極で貸しますよ!」
「ナル宅(ドメイン)と登録しますね!」
ザックリ言うとこんな感じです。
サーバーやドメインはいろいろなところが提供しています。
しかし私が調べた中で価格、安心さ、設定の簡単さのトータルで選んだのはwpXレンタルサーバー ![]() です。
です。
ワードプレスに特化していて、しかも1つのサイトで
サーバーもドメインも契約できるので申し込みも簡単です!
ではサーバー契約の手順から説明します。
まずはエックスサーバー公式サイトを開きます。
「サーバーお申し込みフォーム」をクリックします。
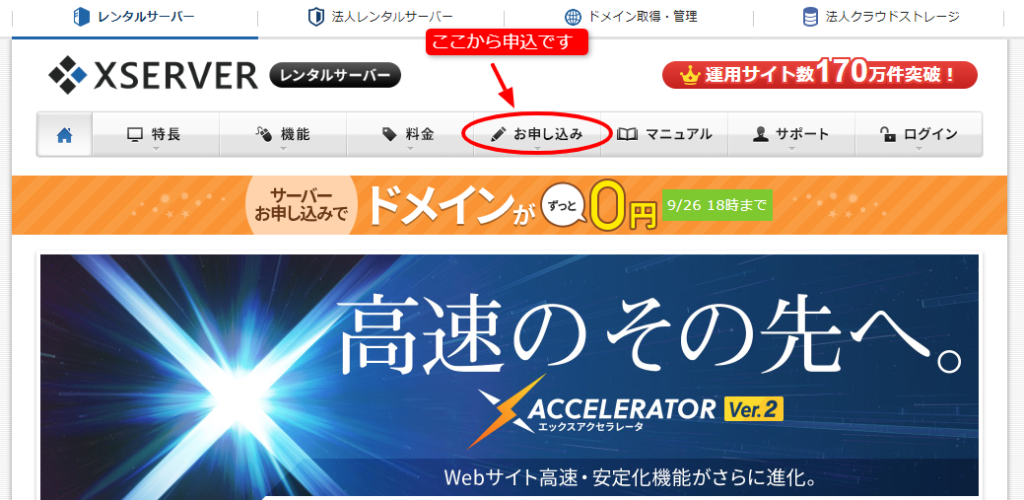
無料お試しキャンペーンをしていることもあります!
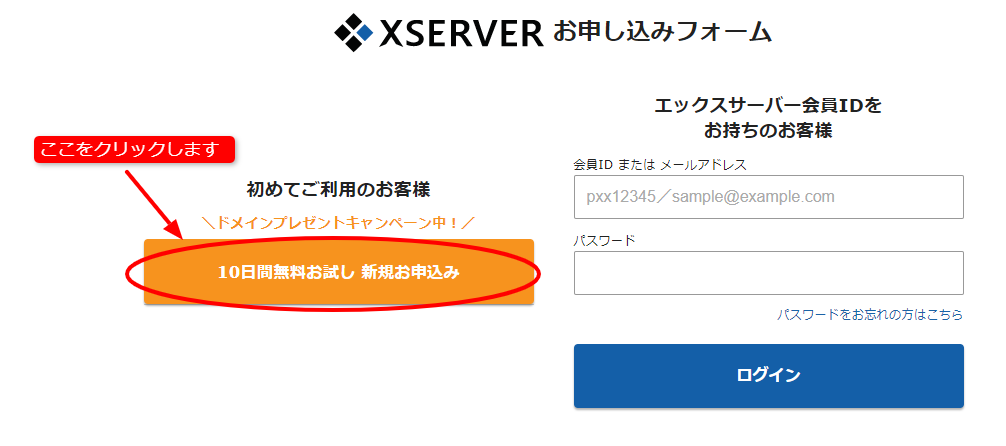
「お申込内容の確認へ進む」をクリックします。
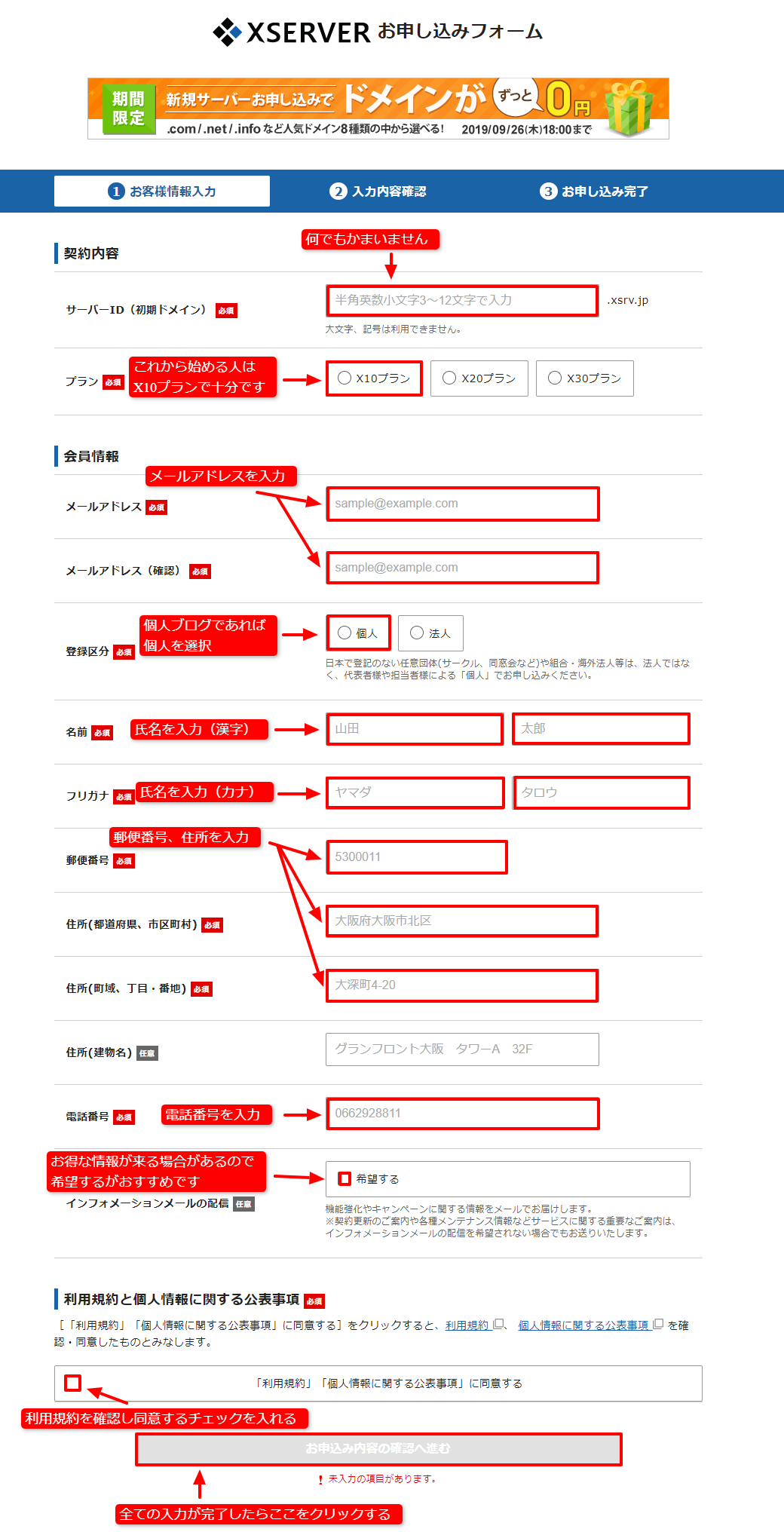
内容に間違いがなければ「SMS・電話認証へ進むをクリックします。
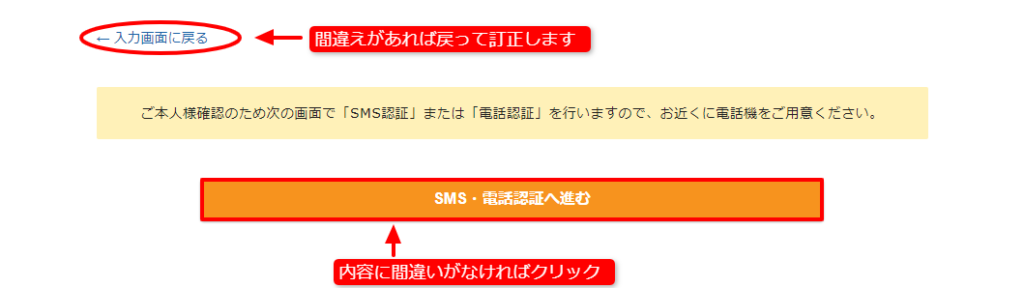
と、言ってもとくに難しいことはないです。
先ほど登録した電話番号にSMS(ショートメッセージ)でよければ、
「認証コードを取得する」をクリックするだけです。
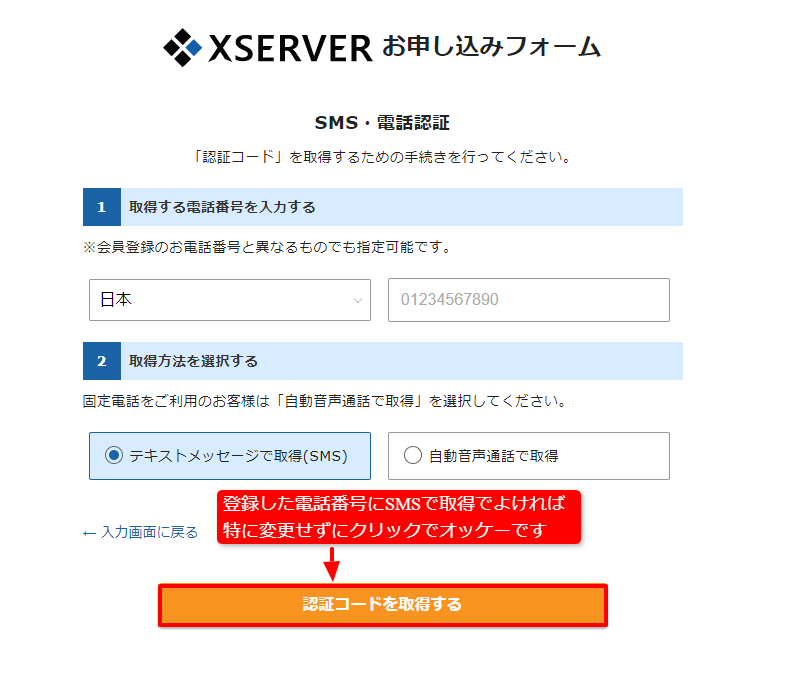
「認証して申し込みを完了する」をクリックして完了となります。
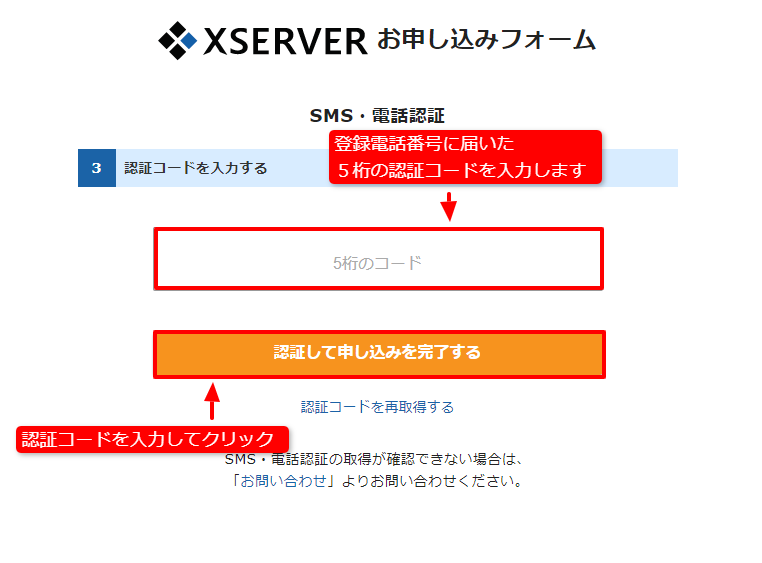
ここまでで、サーバー契約の手続きは完了となります。
登録したメールアドレスに
【Xserver】■重要■サーバーアカウント設定完了のお知らせ[試用期間]
というメールが届いているはずです。
このメールにはパスワードなどの重要な情報が書かれてますので
削除せずに保存するようにしてください。
メール内の重要情報
- 会員ID
- インフォパネルパスワード
- サーバーID
- サーバーパスワード
ここまでの登録で無料お試し期間は使用可能です。
しかしこの記事を読んでいるあなたはブログをずっと続けようと思っているはずです。
無料期間が終わった時に更新を忘れてブログが!!
と、ならないように先に支払い登録をしておくことをオススメします。
支払い登録はコチラから↓
会員IDとインフォパネルパスワードを入力しログインします。
注意:サーバーIDとサーバーパスワードと間違わない様に気を付けましょう。
私は間違えて何でログイン出来ないの?ってハマってました(^^;
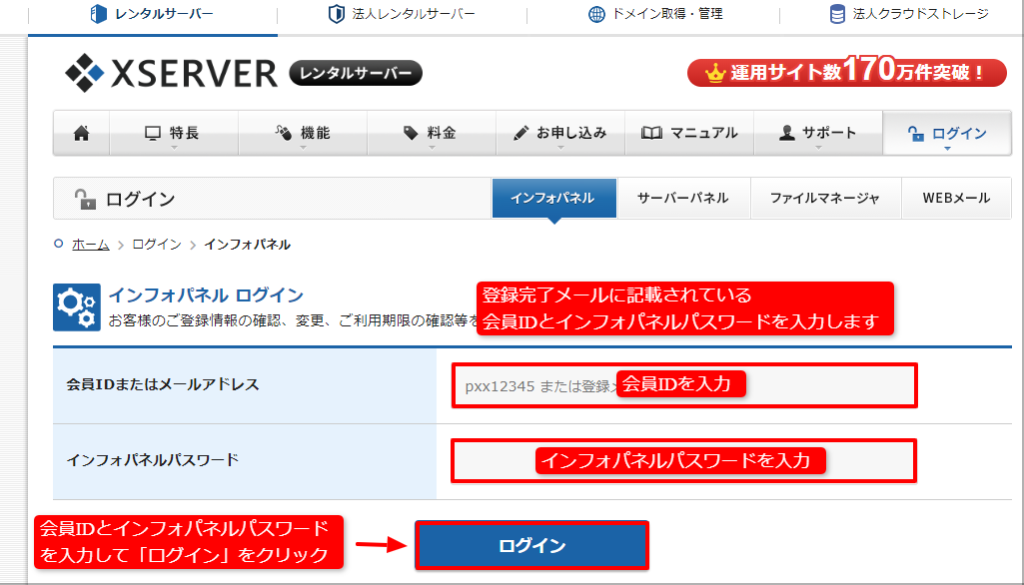
画面左の中段くらいに「決済関連」という項目があります。
その中の一番上の「料金のお支払い/請求書発行」をクリックします。
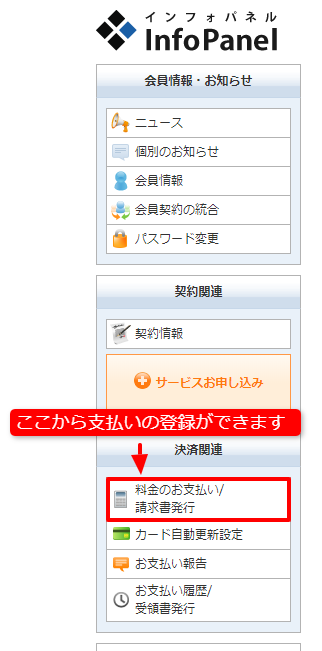
「お支払方法を選択する」をクリックします。
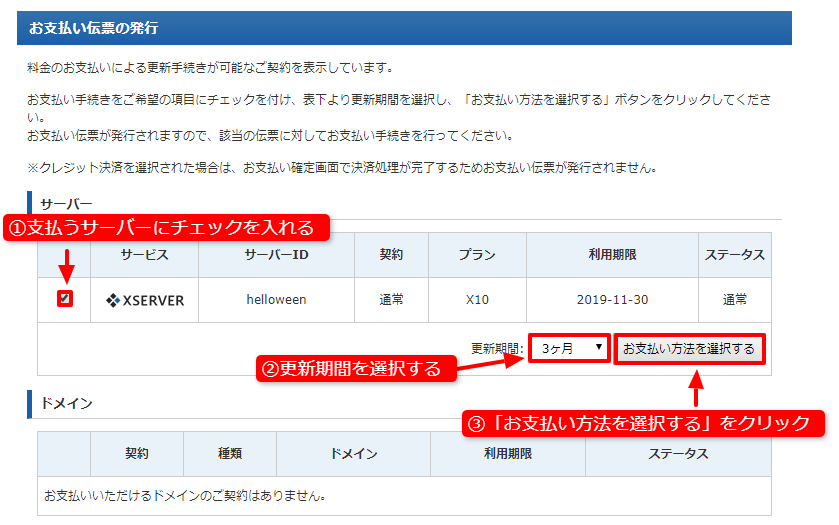
銀行振込、クレジットカード、コンビニエンスストア、ペイジー
の4つから選ぶことが出来ます。
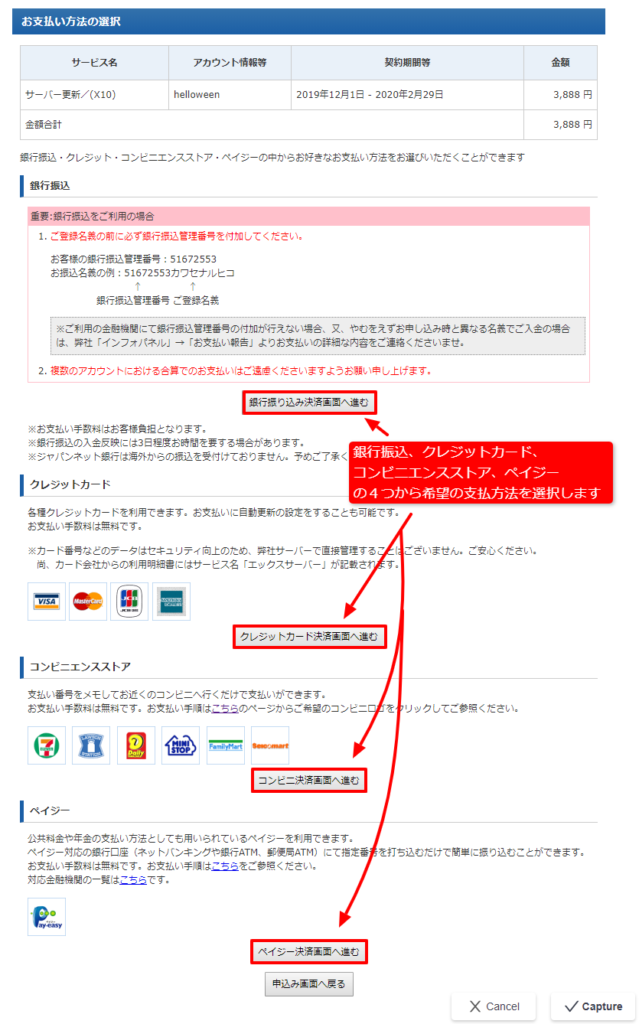
ここでは個別の手順は割愛しますが、
あとは支払方法ごとに手続きを行い支払い完了となります。
ほぼ一本道なので迷うことはないと思います。
ここまででサーバー契約とサーバー代金の支払いまで完了です。
次にドメインの契約です。
エックスドメイン ![]() 公式サイトを開きます。
公式サイトを開きます。
素敵なキャンペーンをやっていることもあります!
キャンペーン中ならそちらをクリックしてください。
特になければ、「ログイン」をクリックします。
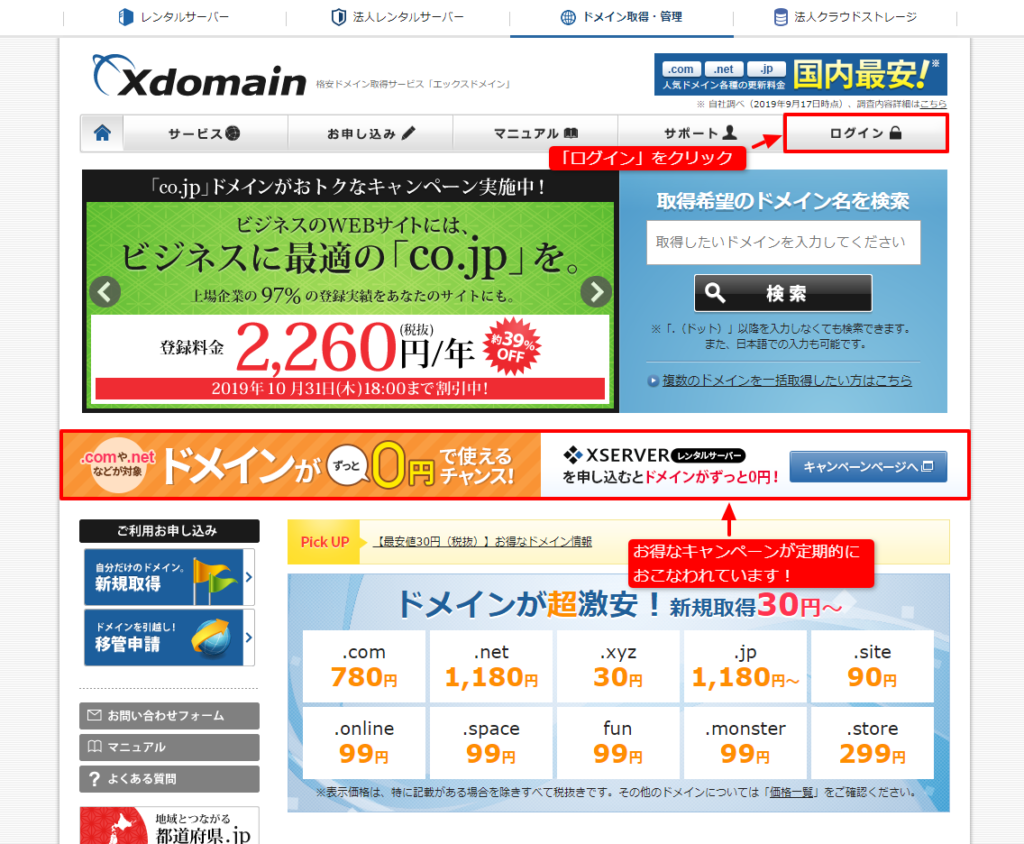
会員IDとインフォパネルパスワードを入力し、
「ログイン」をクリックします。
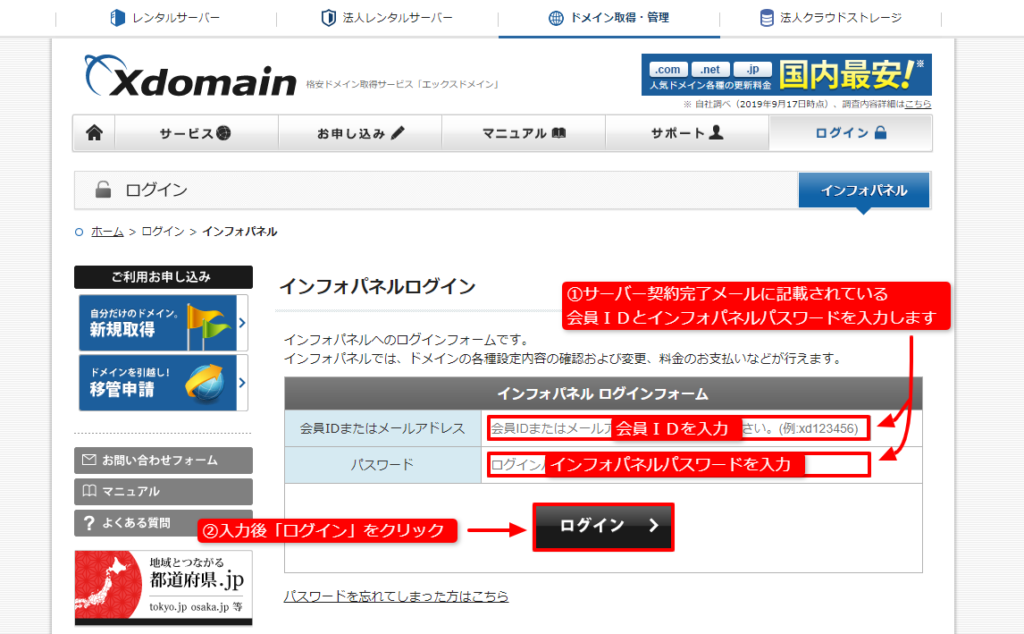
お得なキャンペーンがないか確認しましょう。
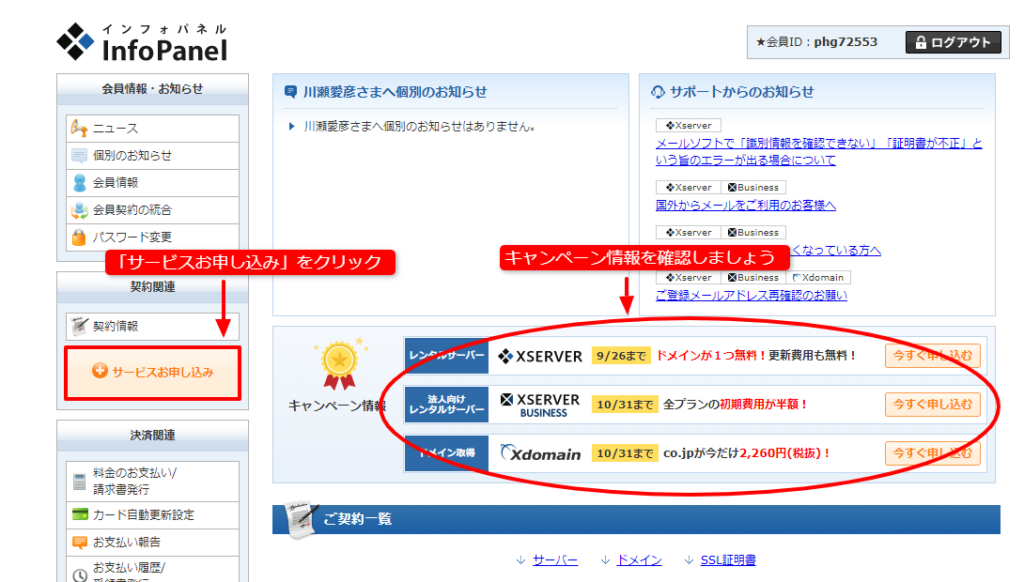
「新規申し込み」をクリックします。
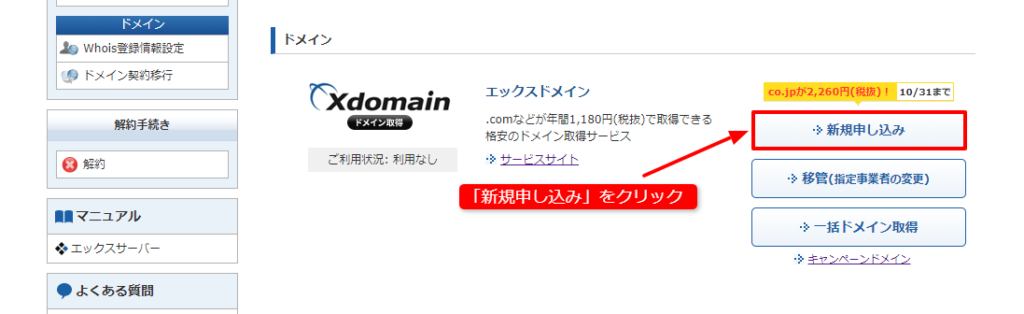
「同意する」をクリックします。
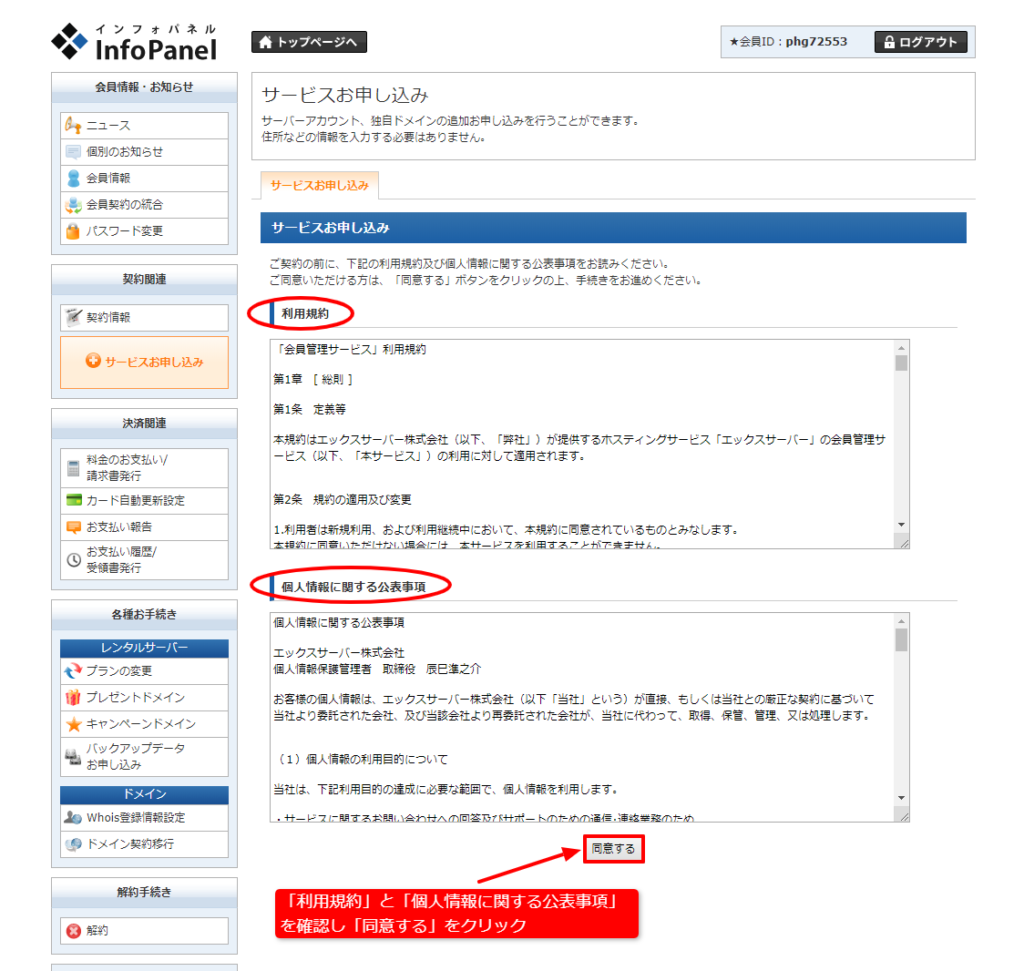
これはブログのアドレスとなりますのでお気に入りの名前を考えて下さい。
希望のドメインにチェックを入れます。
ドメインによって価格が違うので、一旦全選択にして見比べるのも良いかと思います。
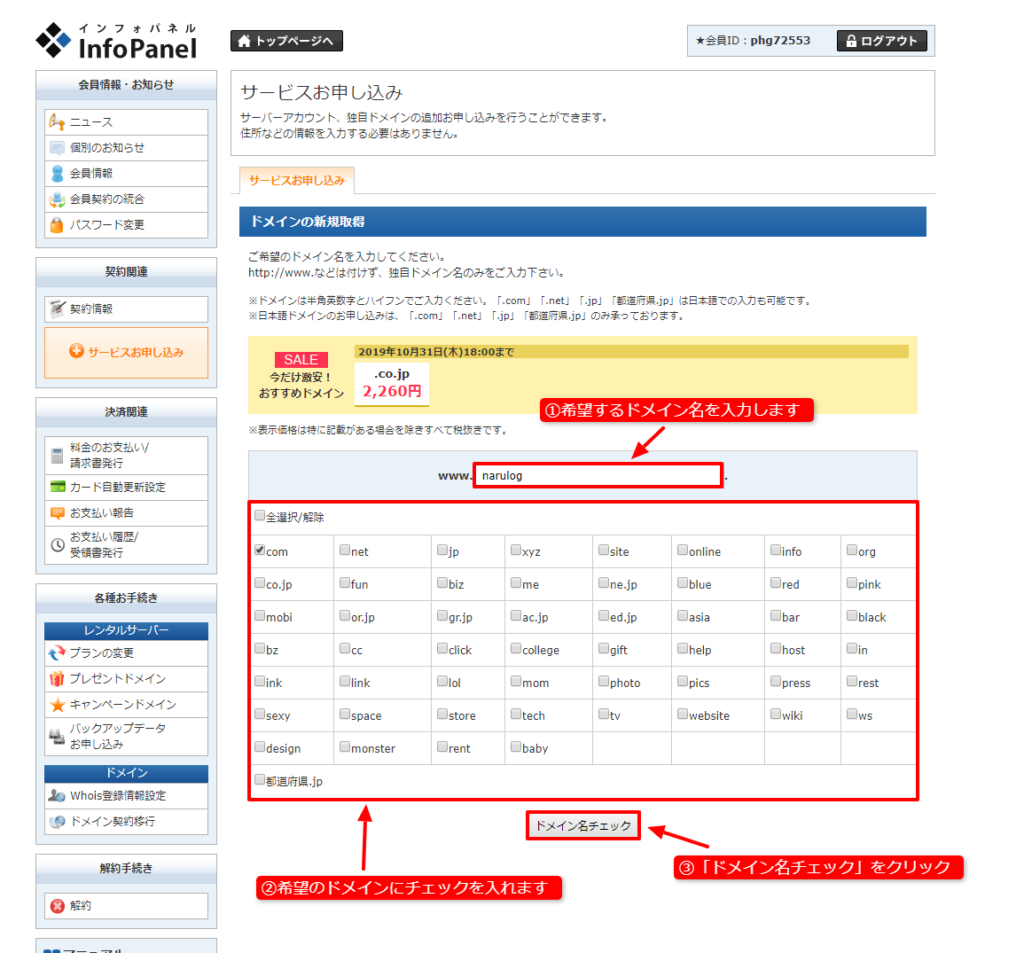
取得するドメイン以外のチェックを外します。
登録年数はここでは1年のままで大丈夫です。
ネームサーバー初期設定の項目は、『エックスサーバー』を設定する(標準)を選択します。
最後に「お申込み内容の確認・料金のお支払いを」クリックします。
※取得不可となる場合はすでに世の中に存在するドメイン名なので、別のドメイン名にしましょう。
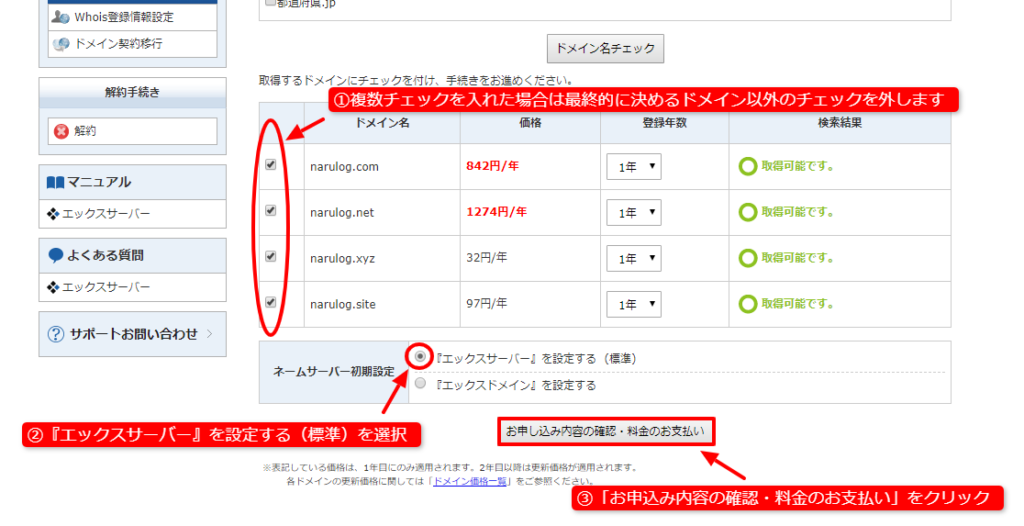
間違いがなければ、サーバーと同様に支払いに進みます。
支払方法を選択します。
銀行振込、クレジットカード、コンビニエンスストア、ペイジー
の4つから選ぶことが出来ます。
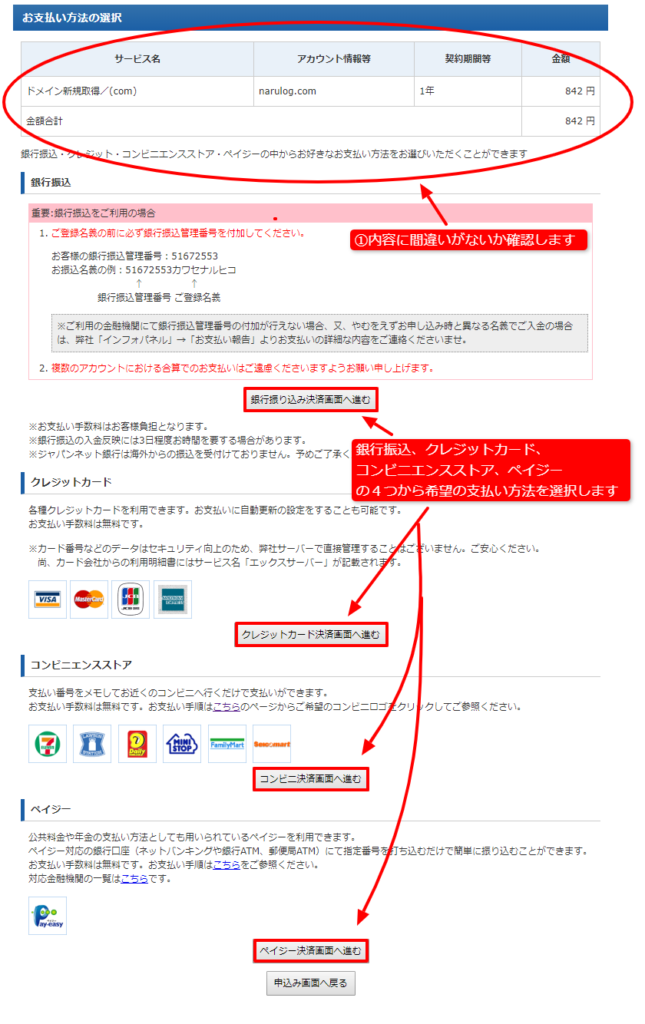
2契約したサーバーにドメインを設定する
ぜんぜん簡単じゃないじゃないか!
というお怒りの声が聞こえてきそうです(^^;
でもご安心ください!
ここまでくればほとんど終わったようなものです。
ここからは契約したサーバーにドメインを設定する作業を行います。
これについては、どういうことか詳しく知る必要はないと思います。
私も詳しくはわかりません(笑)
作業として下記の手順を行っていただければOKです!
まずはエックスサーバー公式サイトから「サーバーパネル」にログインします。
「ログイン」の中の「サーバーパネル」クリックします。
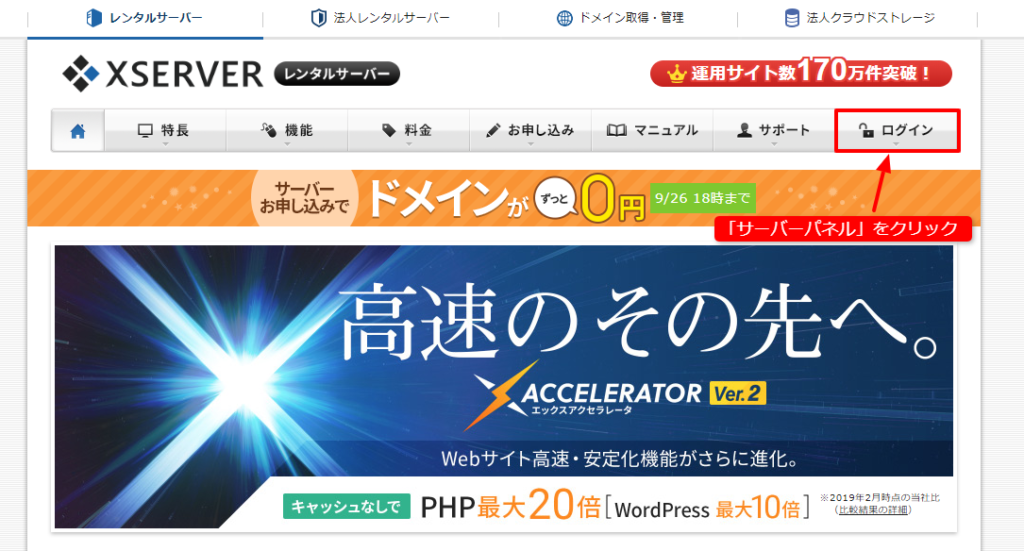
「サーバーID」と「サーバーパスワード」を入力し、
「ログイン」をクリックします。
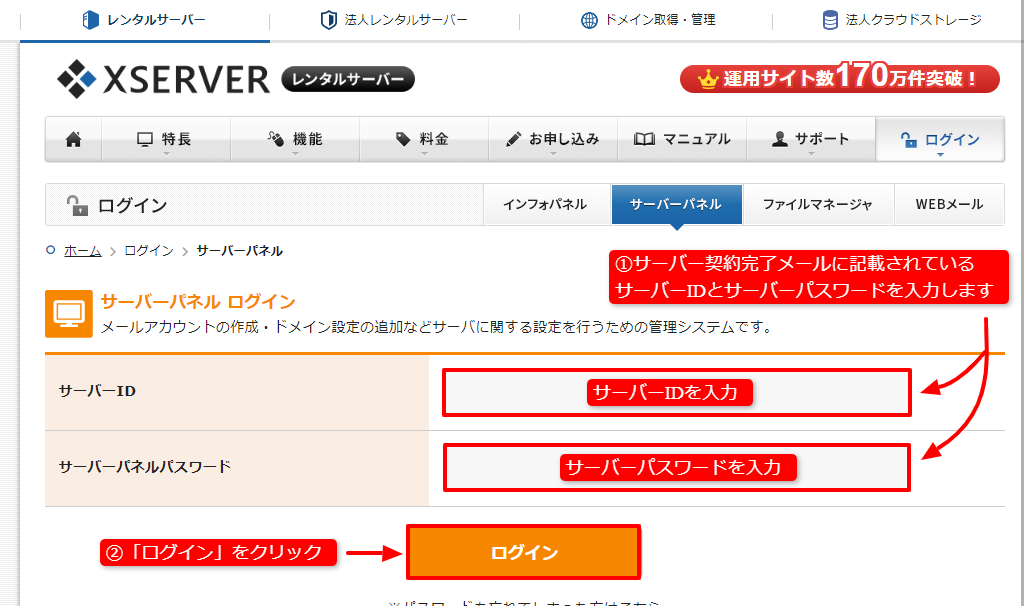
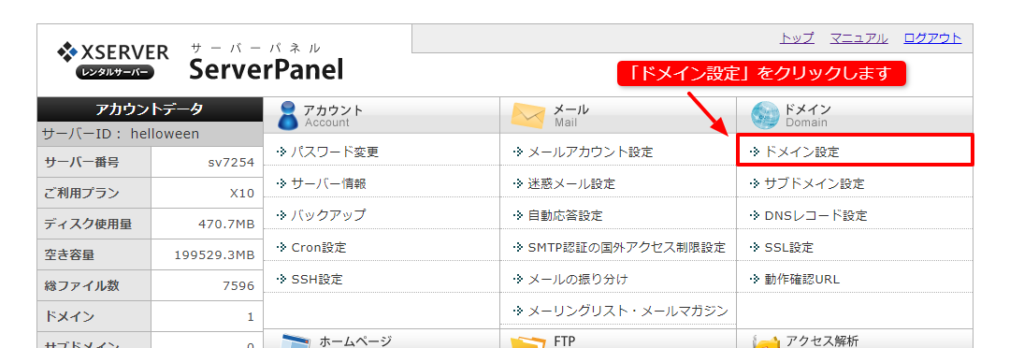
次に、先程取得したドメイン名を入力します。
無料独自SSLを利用する(推奨)と高速化・アクセス数拡張機能「Xアクセラレータ」を有効にする(推奨)にチェックが入っていることを確認します。
確認できたら「確認画面へ進む」をクリックします。
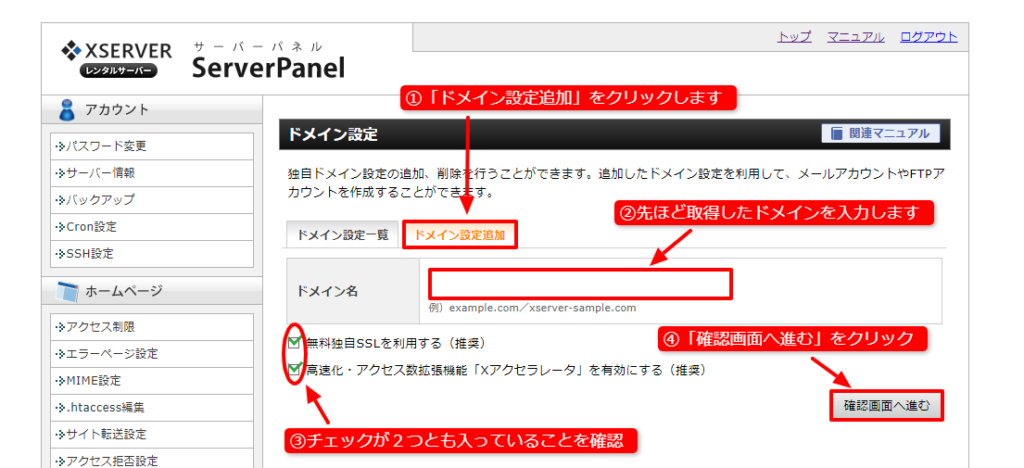
SSLとは?
ホームページやブログのサイトをみなさんが閲覧する時などに暗号化する技術です。
SSL化をおこなうとセキュリティが強化されると思ってください。
無料でセキュリティ強化できますので、「無料独自SSLを利用する(推奨)」には必ずチェックを入れておきましょう!
最後に「ドメイン設定の追加(確定)」をクリックし、契約したサーバーに契約したドメインを登録する作業は完了です!
3ワードプレスをインストールする
さあいよいよワードプレスのインストールです!
ここまで結構疲れましたよね(^^;
私はいろんなサイトから情報収集しながらしたので、
ここまでで3、4日かかった記憶があります。
あと一歩です頑張りましょう!
まずはエックスサーバー公式サイトから「サーバーパネル」にログインします。
「ログイン」の中の「サーバーパネル」クリックします。
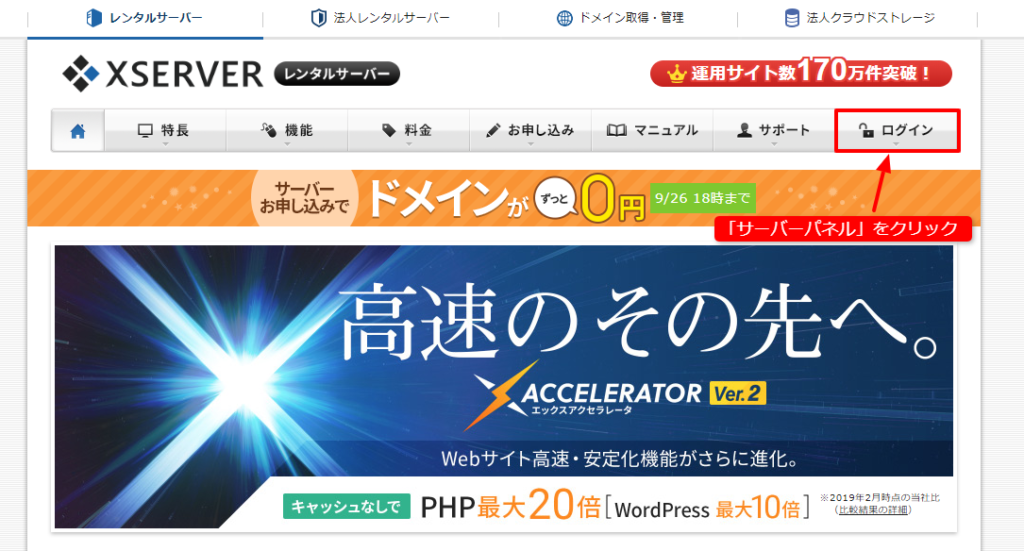
「サーバーID」と「サーバーパスワード」を入力し、
「ログイン」をクリックします。
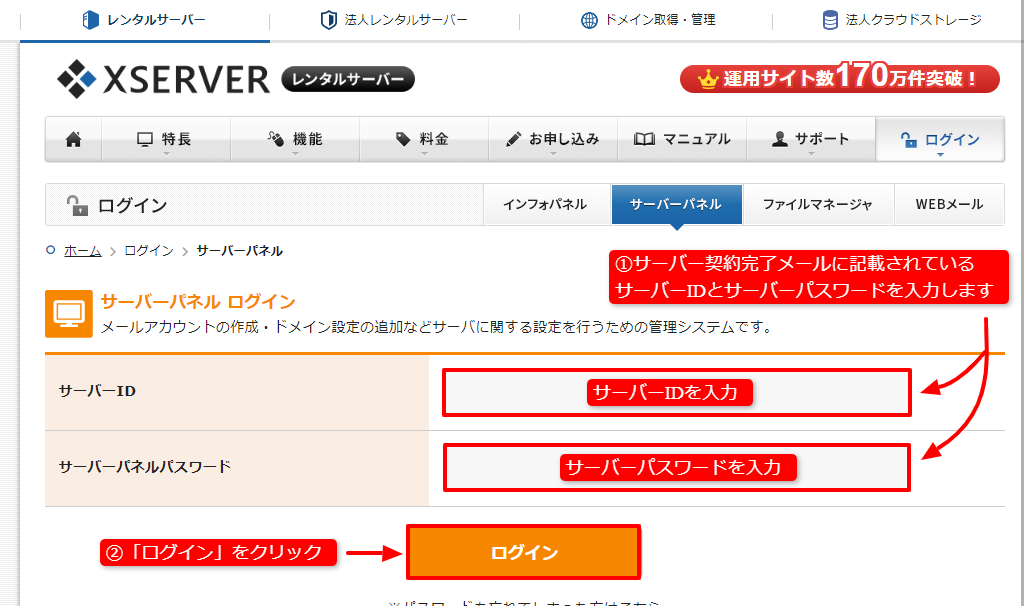
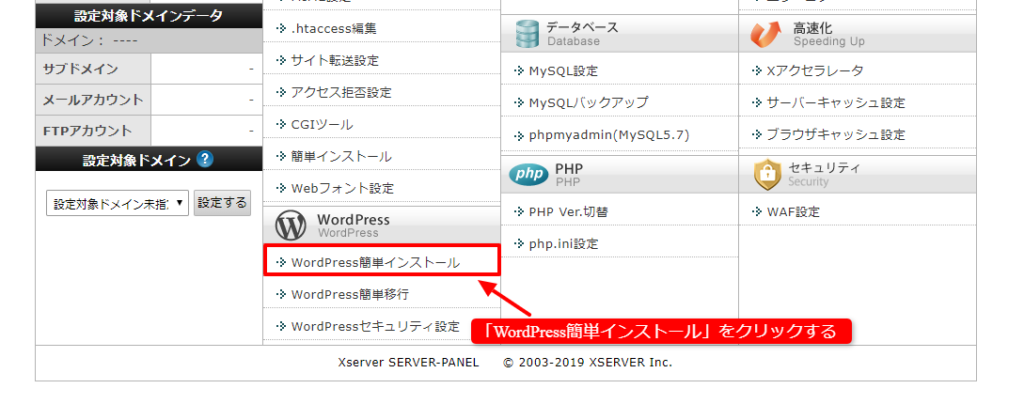
ワードプレスをインストールするドメイン名(先程契約したドメイン名)の「選択する」をクリックします。
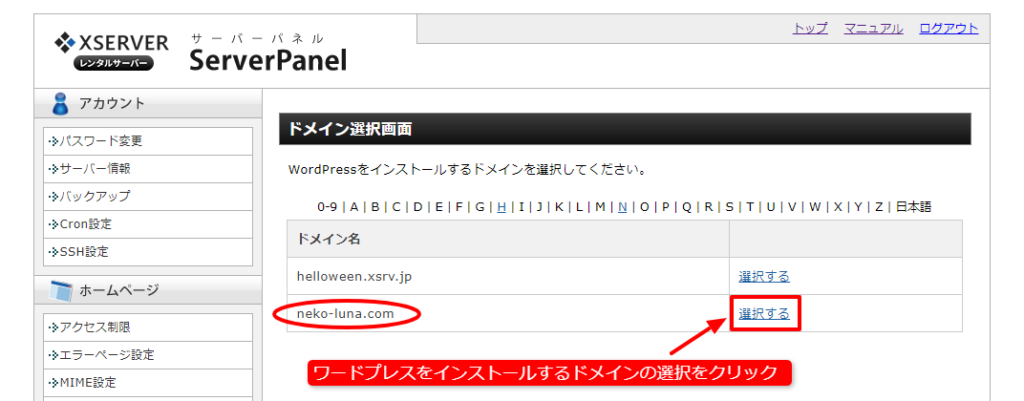
次に必要事項を全て入力し、「確認画面へ進む」をクリックします。
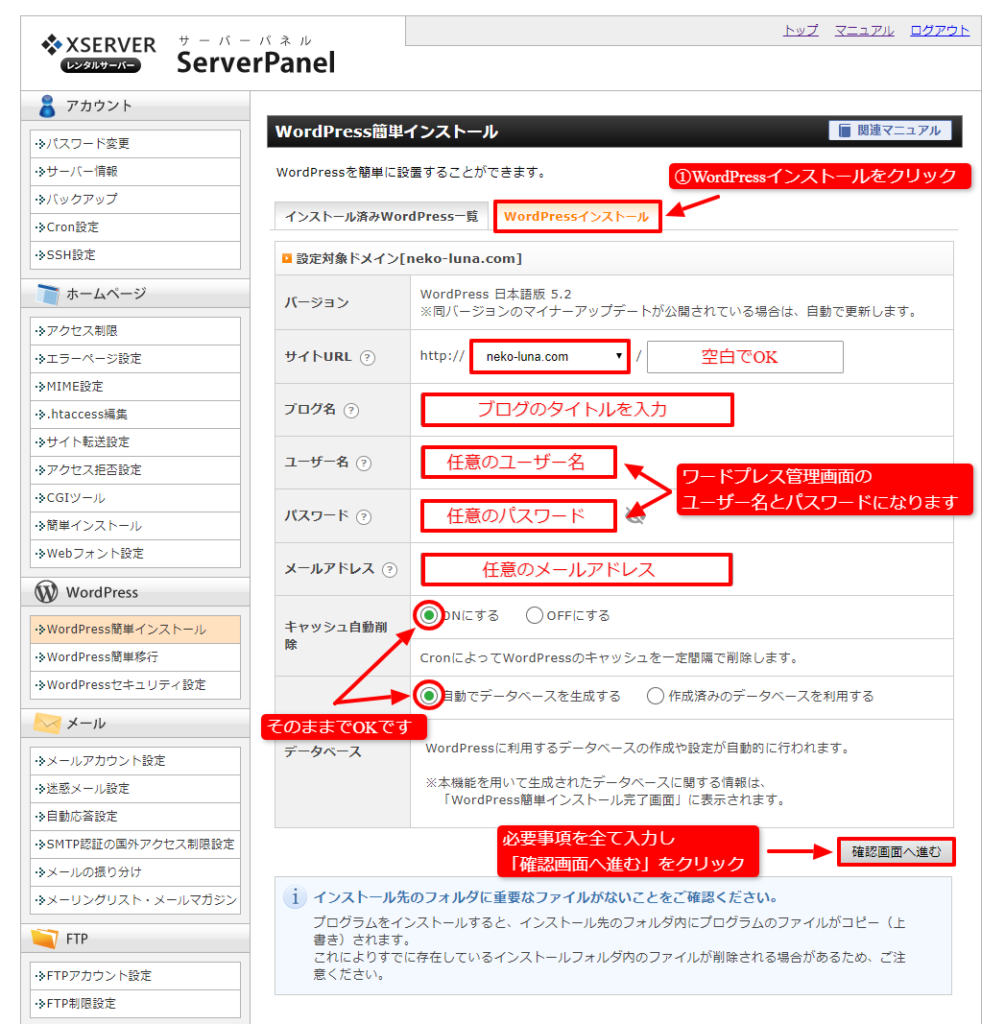
確認画面を確認し、入力内容に間違いがなければ「インストールする」をクリックします。
正常に完了すれば「WordPressのインストールが完了しました。」の表示がでます。
完了画面に表示されている「管理画面URL」からワードプレスの管理画面を開くことができます。
また、「ユーザー名」と「パスワード」はワードプレス管理画面のログインに必要なので、
忘れないように必ずひかえておきましょう。
注意点として登録後反映に時間がかかりすぐにログインができない場合があります。
その場合は時間をあけて再度試してみてください。
以上ですべての手順が完了です。
長時間の設定作業お疲れ様でした!
ここまでの設定でワードプレスでブログを書く事はできますが、
設定しておくと便利なものや、おすすめのテーマ(ブログのテンプレートのようなものです)などがあります。
次回は、そのあたりも記事にしていこうと思います。
ちなみに私が使っているテーマです↓↓↓
アフィリエイター収益最大化!最新SEO対策済み!wordpressテーマ「Diver」
それでは素敵なブログライフをおくってください!!














